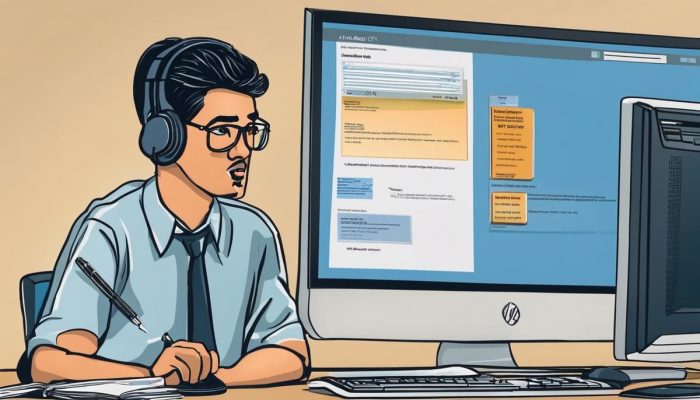The functionality of the Start Menu is paramount to a hassle-free user experience on any Windows Operating System. However, occasionally you might face the ‘Start Menu Critical Error’ which abruptly ceases its operation. This is not just an inconvenience but it could also indicate underlying issues with your system. Therefore, understanding what the ‘Start Menu Critical Error’ is, its implications, and the reasons behind its occurrence is crucial in resolving it and ensuring smooth operation. This text aims to provide you with an introduction to the ‘Start Menu Critical Error’, elaborate on what it signifies when it appears, and delve into the likely triggers of this issue.
Understanding Start Menu Critical Error
Unraveling the Mysteries: Start Menu Critical Error in Windows
At some point or another, most tech enthusiasts like us have had to grapple with the dreaded “Start Menu Critical Error” in Windows. This error signifies that Windows, our favourite operating system, has encountered a serious problem rendering it unable to launch or open the Start Menu. But fear not; several potent solutions exist to swiftly alleviate this concern.
This critical error usually manifests itself once you click the Start button or press the Windows key on your keyboard. You might be greeted by an intimidating error message which includes dire phrases like, “Your Start Menu isn’t working,” or “Critical Error. We’ll try to fix it the next time you sign in.” As bone-chilling as these messages may sound, this error is not tantamount to an operating system apocalypse.
What causes the Start Menu Critical Error? Several culprits are typically indicated. Corrupted files in the Windows system, issues with the Windows Explorer process, or certain bugs in the Windows 10 operating system can trigger this error. Did a recent software update just not mesh with your system? That could be the root of your critical error.
But enough with the identification of the problem – let’s delve into its solutions.
First on the list is the universal quick fix – the reboot. Restart your computer and hope the issue magically resolves itself. While this often works, a concrete solution it is not. If a simple restart doesn’t work, it’s time to dig deeper and enter safe mode.
Safe mode isolates the problem by loading a limited set of services and drivers. To enter safe mode, restart your computer. As soon as it boots up, hold down the Shift key and select the “Restart” option. After navigating a few menus, you’ll find an option to ‘Restart Now’ under the ‘Advanced Start-up’. Your computer will then reboot into the Windows Recovery Environment (WinRE). Select ‘Troubleshoot->Advanced options->See more recovery options->Startup Settings->Restart’ and press 4 to Enable Safe Mode. Once your PC restarts, check if you still encounter the same issue. If not, you will know it was caused by a third-party application.
If you fail to attain success with safe mode, it’s time to invoke the mighty System File Checker (SFC). SFC is a built-in tool that replaces damaged, lost, and changed system files with healthy ones. Run this by opening the Command Prompt as an administrator and typing, “sfc /scannow.”
Another avenue is altering the Windows Explorer process, accomplished by launching Task Manager, locating the Windows Explorer process under the Processes tab, right-clicking it, and selecting “Restart.” This action can effectively address issues with Windows Explorer, a common culprit behind Start Menu Critical Error.
So, there you have it, all you need to know about a Start Menu Critical Error in Windows. Remember, no single solution is an absolute fix; some methods may work for some and not for others. Because we’re technology enthusiasts, the hunt for an answer can be just as exciting as the implementation! But know this – patience mixed with a methodical approach is the key to solving this often enigmatic error.

Troubleshooting Steps for Start Menu Critical Error
Titled: Exploring Further Solutions to the Windows Start Menu Critical Error
Navigating into the daunting realm of Windows errors, Start Menu Critical Errors can prove to be disruptive if not addressed promptly. This article aims to provide further illumination with step-by-step solutions beyond the initial standard procedures we’ve already discussed.
Can’t get safe mode to initiate, or did System File Checker fail to save the day? Don’t panic. Simply move on to the next solution – Deployment Image & Servicing Management (DISM) tool. It is an incredibly useful instrument that assists in preparing, modifying, and repairing system images, including the Windows Recovery Environment, Windows Setup, and Windows PE.
-
Open the command prompt as an administrator, otherwise known as an “elevated command prompt.” To launch it, type ‘Command Prompt’ into the search bar, right-click on the ‘Command Prompt’ result, and then select ‘Run as administrator.’
-
Once the elevated Command Prompt shows up, type the following command, and press Enter: DISM /Online /Cleanup-Image /RestoreHealth
-
Let the DISM tool do its thing. Similar to the System File Checker, this process can take some time, so do be patient.
Next on the list is using a ‘New User Account’ to get out of this hitch. Errors like the Start Menu Critical Error can sometimes be tied to your account settings or preferences. An effortless workaround? Create a new user account.
-
Press Win + I on your keyboard. This will open the Settings app.
-
Click on ‘Accounts’ and then on ‘Family & Other Users.’
-
Under the ‘Other Users’ section, click on ‘Add someone else to this PC.’
-
Finally, fill in the necessary details to create a new account. Post this, log out of your current account and into the new one to check if this has resolved the error.
Our last resort is a complete Windows Reset. Reinstalling Windows 10 can solve this issue, although it’s a stark method and not all might be comfortable with this. Kindly extract a complete backed-up version of your data before you venture into this.
-
To do a reset, go to the Start Menu and click on ‘Settings’.
-
Click the ‘Update & security’ icon followed by ‘Recovery’ in the left pane.
-
Inside the ‘Reset this PC’ section, click on ‘Get Started’, thus initializing the process.
Overcoming a Start Menu Critical Error requires patience, a methodical approach, and knowledge of different strategies. Not all solutions will work for all systems, but a blend of these, along with the ones previously discussed, should get your system back up and running. Regardless of the roadblocks, there’s always a tech solution waiting to be exploited.

How to prevent future Start Menu Critical Errors
To deepen your arsenal of solutions, one potentially effective remedy for start menu critical errors is to employ the Deployment Image & Servicing Management (DISM) tool. DISM restores system files and might just be the thing to get your start menu up and running again. You initiate DISM from an elevated command prompt. Type ‘cmd’ in the search bar, then right click Command Prompt and select ‘Run as administrator’. Once in command prompt, input ‘DISM /Online /Cleanup-Image /RestoreHealth’ then hit enter. While DISM does its thing, refrain from making any changes or using any other system-intensive applications; DISM needs all the computing power it can get.
Another troubleshooting avenue to explore is creating a new user account. Occasionally, corrupted user profile data causes the critical error to pop up. Solution? Simply create a new user account. To do this, open your Settings app and navigate your way to Accounts > Family & other users > ‘Add someone else to this PC’. In the new user creation screen, choose ‘I don’t have this person’s sign-in information’, and then ‘Add a user without a Microsoft account’. Ensure you create a strong password for the new account for best security practices.
If all else eludes success, the last resort lies in performing a Windows Reset. Underlying software irregularities causing the error can be wiped out in a complete reset. Navigate to Settings > Update & Security > Recovery, and click ‘Get started’ under Reset this PC. The system will guide you through the process. Remember to select ‘Keep my files’ to retain your personal files. Though this ensures your files aren’t deleted, it’s best to have a recent backup of your data to lessen the potential hit of unforeseen mishaps.
In conclusion, while the Start Menu Critical Error in Windows can seem like an daunting issue, an assortment of solutions exist to tackle it head on. Recognize that every system is unique and what works for one may not work for another. As daunting as troubleshooting can be, it often unravels the problem and sprouts newfound knowledge about your system’s intricacies. Armed with this knowledge, you’ll navigate future tech-related hiccups with ease and confidence.
Remember that the tech world is constantly evolving, and with it come fresh challenges. Yet also come novel opportunities for learning, growth, and development. Embrace the relentless pursuit of solutions, for it’s in solving these problems that we fortify our relationship with technology.

To sum up, dealing with a ‘Start Menu Critical Error’ may seem daunting but a clear comprehension of the error and a systematic approach to troubleshooting can often lead to a resolution. More importantly, maintaining a healthy OS ecosystem, which includes regular software updates and periodic maintenance, is paramount in not just resolving but preventing these errors in the future. Armed with this knowledge and the necessary tools, you are well equipped to handle any ‘Start Menu Critical Errors’ that may come your way and ensure the smooth running of your Windows Operating System.