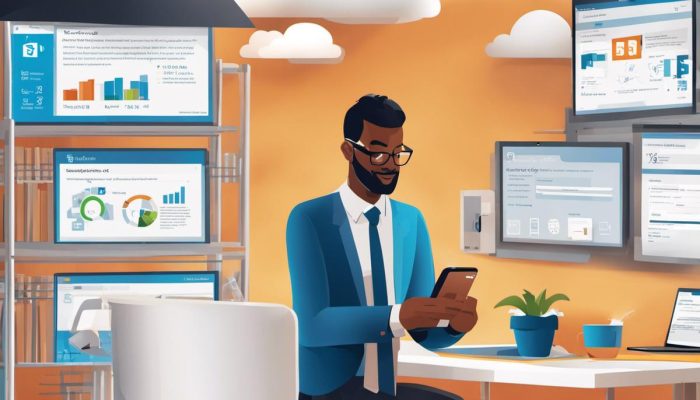As our world becomes increasingly digital, accessing and managing information on-the-go is of paramount importance. SharePoint, a Microsoft tool designed for team collaboration, project management and document sharing, is no exception. Being able to use SharePoint from your mobile device allows for maximum flexibility and productivity. This guide aims to be a comprehensive resource for downloading, installing, and navigating the SharePoint mobile app, as well as effectively utilizing its document viewing, editing, and sharing capabilities.
Downloading and Installing SharePoint Mobile App
A Step-by-Step Guide to Downloading and Installing the SharePoint Mobile App for Your Device
In the bustling world of technology, where efficiency and availability reigns supreme, not having instant access to your files can hinder your productivity. SharePoint, a web-based collaborative platform that integrates with Microsoft Office, has, luckily, come to the rescue. Introduced in 2016, the SharePoint mobile app enables you to stay connected and respond faster to your team’s queries, ensuring round-the-clock collaboration.
No more being chained to your desktop station! Here’s a quick, no-nonsense guide to get you up and running with the SharePoint mobile app on your device, whether it’s iOS, Android, or Windows.
iOS
- Unlock your iPhone or iPad and go to your device’s App Store.
- Tap on the search icon at the bottom of the screen and enter ‘SharePoint’ in the search bar.
- Click on ‘SharePoint – Microsoft Corporation’. In the new screen, press the ‘Get’ button.
- Authenticate the installation process using your Touch ID, Face ID, or Apple ID password.
- Once the app has downloaded and installed, tap ‘Open’ or find the SharePoint icon on your device’s home screen.
- For first-time users, enter your SharePoint credentials and follow the in-app instructions to continue.
Android
- Open Google Play Store on your Android device.
- At the top, you’ll find a search bar. Type ‘SharePoint’ and click on the corresponding app from Microsoft Corporation in the results list.
- Tap on the ‘Install’ button. The SharePoint mobile app will start downloading and automatically install on your device.
- After the installation process completes, tap ‘Open’ or find the SharePoint app icon amongst your other apps.
- Sign in with your SharePoint account when prompted, and proceed as directed by the app.
Windows Phone
- Navigate to the Microsoft Store on your device.
- Utilize the search bar to search for ‘SharePoint’.
- From the search results, select the SharePoint app and click on the ‘Install’ button.
- Once installed, locate and open the SharePoint app on your device.
- Sign in using your SharePoint credentials and follow the in-app navigation.
Remember, irrespective of whichever device you’re on, once you’ve successfully installed the SharePoint mobile app, you can start creating news posts, engaging in discussions, and effectively collaborate with your team on-the-go.
So, here you are! In just a matter of minutes, you’ve risen to the occasion and powered up your tech arsenal. Now, you’re all set to revolutionize your work experience, leveraging the power of SharePoint – right from your pocket!
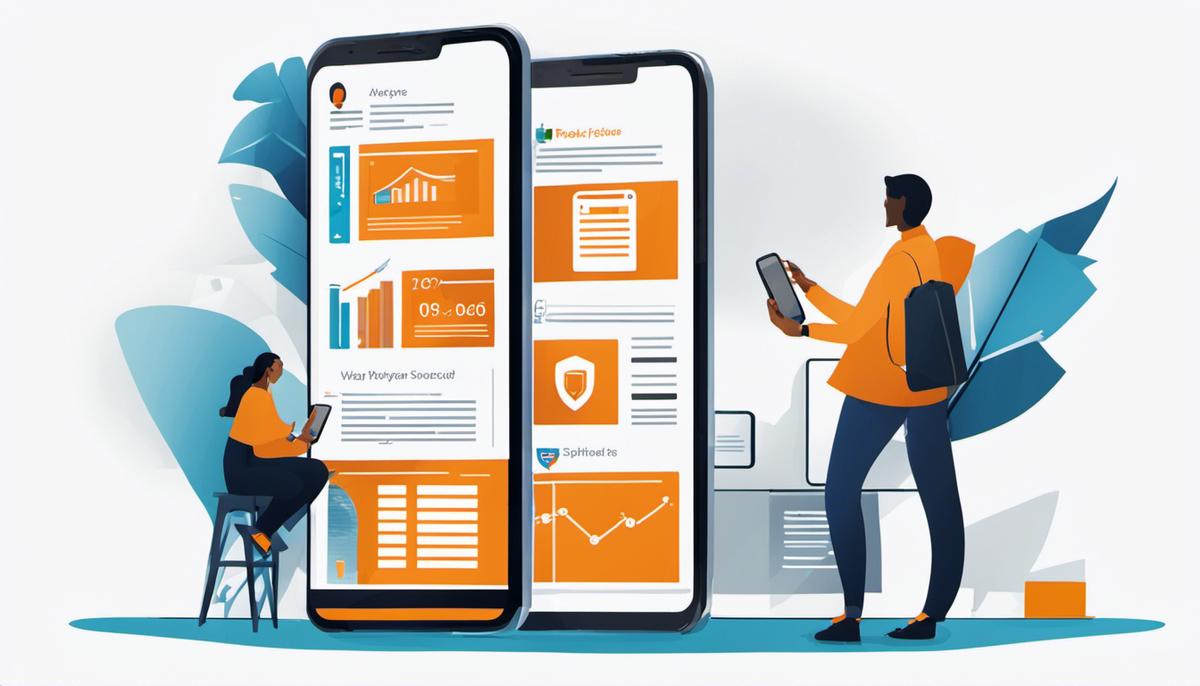
Navigating the SharePoint Mobile App
Heading: Unleashing the Potential of SharePoint Mobile App: Finding & Navigating Documents
The beauty of technology and applications like the SharePoint mobile app is how they make mundane tasks, such as searching for files and documents, a snap. Armed with the correct knowledge, one can access vital files with just a few swipes and taps.
After mastering the basics of downloading, installing, signing in, and getting oriented in the SharePoint mobile app, it’s time to delve into one of its prime functions: navigating and locating documents. Here’s how to go about it:
-
Navigating Files (Direct Account): To navigate files on a Direct account, tap on Files located at the bottom of the screen. All files and folders will appear here, organized alphabetically.
-
Navigating Files (Personal Account): For Personal accounts, locate your files by tapping on Sites at the bottom right of the screen on iOS or top left on Android or Windows Phone. From there, select a site, then navigate to the Document Library.
Next, let’s manage your sea of files and folders. The SharePoint mobile app possesses a robust search function.
-
Searching Files (Direct Account): In a Direct account, you can search directly from your Files page. At the top of the page, tap on the Search icon and enter your search query. The app will pull up all files and folders relating to your query.
-
Searching Files (Personal Account): If you’re using a Personal account, start at the Document Library within a site. Tap on the Search icon at the top of the page and enter your keywords. The results will surface all pertinent folders and files contained within that site.
Use the refine option to sort your search results. But remember, this function is only available after a search query.
For those familiar with Google Drive, this filtering function is akin to “sort by” on Drive. The “refine option” allows users to sort results by properties such as file type, modified date, or author.
Finally, let’s touch on navigation within individual documents. This is a necessity for multitasking with multiple documents.
Within an open document, swipe left or right to navigate through other documents in the same folder or on the same site (for personal accounts), minimizing the need to return to the Files or Document Library page.
In conclusion, navigating and identifying documents in the SharePoint mobile application is a fluid and effortless procedure. Through mastering search and navigation strategies, you can maximize the functionality of SharePoint and make your work life infinitely easier and more efficient.
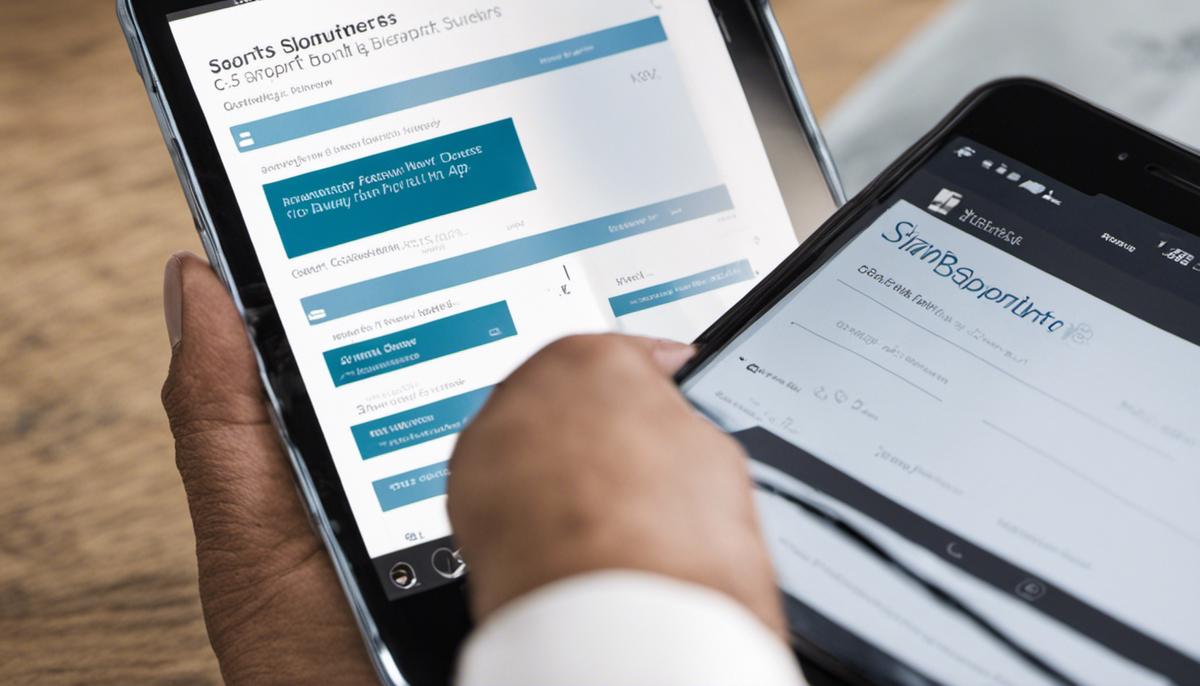
Working with Documents on SharePoint Mobile
Next up in our journey through the functionalities of the SharePoint mobile app is addressing the core concerns of most users: viewing, editing, and sharing documents.
To view a document on the SharePoint mobile app, open the app and sign in to your account. Navigate to the file you want to view. Files can be accessed through the ‘Files’ tab, which gives you a fairly efficient way to navigate your files. Click on the file name to open it. If it’s an Office file, it opens in its corresponding Office app (Word, Excel, or PowerPoint). When you’re done viewing it, close it to go back to SharePoint.
For editing documents, ensure you have the necessary Office mobile apps installed. Tap on the file you need to edit and it will open in the respective Office app. After you’ve made the necessary changes, tap ‘Back’ to get back to SharePoint and the changes will be automatically saved to SharePoint.
Another essential feature is the sharing of documents. To begin the sharing process, find the file you want to share. Click on the ‘…’ or the ‘More options’ icon next to the file name. This will open a drop-down menu. Tap ‘Share’ from this menu. You will then be prompted to enter the email of the recipient, a short message, and define the permissions for the recipient (Can view or Can edit). Once you’re satisfied, hit ‘Send’. An email with the link to the file in your SharePoint will be sent out.
To edit these permissions or stop sharing, locate the document, tap ‘…’, select ‘Manage Access’, then ‘Advanced’. From here, you can change individual permissions or stop sharing the file altogether.
Discovering folders and files made public by others in your organization is also necessary as it creates a collaborative environment. Simply tap ‘Shared with us’ on the left menu. All folders and files shared with you will be listed.
All of these features come together to create a powerful, flexible mobile app that allows you to work seamlessly wherever you are. SharePoint isn’t just a document management system – it’s a tool designed for productivity, collaboration, and simplicity. With these skills at your disposal, the app can take productivity to a whole new level. Seize the capability of your SharePoint mobile app today.
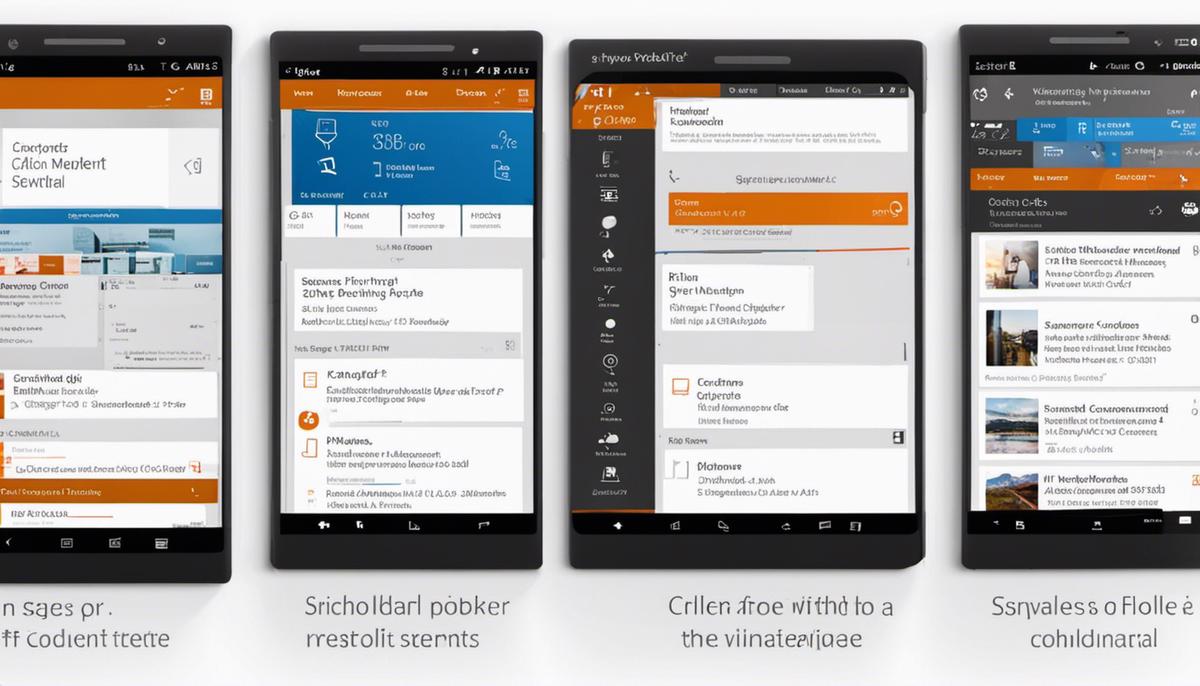
The potential of SharePoint on mobile devices is vast, extending the boundaries of workplace efficiency and collaborative innovation. Once you understand how to download, navigate, and manipulate documents within the app, your capacity for productivity while on-the-move increases substantially. Regardless of your physical location, SharePoint mobile ensures your work, projects, and team collaboration are always at your fingertips. It is our hope that this guide has empowered you to fully leverage these benefits and make the most out of your SharePoint mobile experience.