With the advent of technology and digitization, traditional work models are progressively being overshadowed by innovative work processes such as Cloud Printing. Understanding the concept of cloud printing, its mechanism, and benefits is paramount for anyone aiming to thrive in a modern workspace. This knowledge arms individuals with the ability to maximize the benefits that these digital tools avail, including cost reduction and time efficiency. This piece delves into the fundamental understanding of cloud printing and how to configure your Windows 10 system for its optimal use. We will discuss how to correctly adjust your system settings and install the necessary drivers for successful implementation. This contextual understanding sets an ideal stage for exploring the detailed process of linking a cloud printer to a Windows 10 computer system.
Understanding the Concept of Cloud Printing
📅 Published date: March 8th, 2024
🦾 Article: Demystifying Cloud Printing – The Seamless Future of Printing
Welcome tech mavens! Today, we are diving into the exhilarating world of cloud printing, a cutting-edge technology that transforms the traditional approach to printing tasks. A tech enthusiast’s paradise, cloud printing not only signifies advances in technology but also props up efficiency, convenience, and productivity. It’s a recognition of the fact that embracing new technology trends is no longer a luxury; it’s a necessity.
Now, what exactly is this phenomenon we call “Cloud Printing”? Simply put, cloud printing is the process of sending a document from a device (a laptop, smartphone, or a tablet for instance) to a printer, through web connectivity. Unlike old-school printing, where you require a printer cable, cloud printing eliminates the need for physical connections, allowing users to print from anywhere. A clever yet straightforward solution to the limitations of conventional printing methods.
However intriguing it may sound, setting up cloud printing is anything but complicated. The first step involves connecting the printer to the internet, followed by linking the printer to a cloud printing service. Google Cloud Print and HP’s ePrint are examples of such services. After this, you would need to register the device from which you aim to initiate the printing commands.
What makes this technology so appealing is the sheer convenience it offers. In a bustling setting or during that imperative presentation, cloud printing comes to the rescue, allowing you to send prints from any location. This doesn’t mean that the technology has to be limited to workplaces; it’s equitable for households too!
Looking at how it operates, fundamentally, when you command a print, the document is transported to the cloud service where it’s directed to the registered printer. The process is smooth, hassle-free, and efficient. Notably, considering today’s data-security concerns, cloud print services ensure data encryption to protect your sensitive documents.
In addition to the convenience and flexibility, cloud printing is highly scalable – making it the ideal solution for businesses of all sizes. In our tech-savvy world, where productivity and efficiency are king, embracing solutions that save time without compromising on quality is critical.
So there you have it, tech enthusiasts. Cloud printing, a technology that simplifies life, escalates productivity, and opens the door to a world where you’re no longer tethered to your printer. It’s not just a trend, it’s a revolution that is transforming benchmarks for demonstrating what effective and advanced technology should look like. It’s time to jump on board and let this wave of innovation carry you into the future of automated and simplified tasks. Because after all, who wants to be tied down by wires in a wireless world?

Configuration of Windows 10 for Cloud Printing
Cloud Printing is beyond the introductory phase; it’s transforming the way we conceptualize office dynamics and print media interactions. It’s time we delve into specifics – how to optimize your Windows 10 settings for cloud printing.
To get started, Google Cloud Print, a popular cloud-based printing solution, is a user-friendly option that integrates well with Windows 10 with just a few configuration steps. Here’s the rundown:
- First, you need to start by opening Google Chrome. If you don’t have it already installed on your Windows 10 device, it’s easy to download from the Google website.
- Next, navigate to Google Cloud Print’s management page by typing “chrome://devices” in your address bar and hitting Enter. If your printer is cloud-ready, it should be listed under “My devices”. If it’s classic, you will find it under “Classic printers”.
- For cloud-ready devices, look for “New devices”, then click “Manage”. Your printer should pop up, and you can easily register it. However, for classic printers, click “Add printers” under “Classic printers”. After clicking the button, the printer attached to your computer will be added to Google Cloud Print instantly.
Your printer has now made an entrance into the new age of cloud printing. As long as it remains connected to your Windows 10 device, and that device is linked to the internet, you can send print jobs from anywhere.
However, don’t forget about printer sharing. If you need to share your printer with a team or a secondary device, just go back into the Google Cloud Print management page, click on “Printers”, and select the printer you wish to share. Then click on the “Share” button and type in the Google email addresses of the users you want to share with.
And what about applications? Interestingly, various apps, particularly those built for Android and iOS platforms, already have Google Cloud Print capabilities baked in. This feature makes printing tasks from your mobile device hassle-free.
Remember, technology is not static; updates and improvements continue to roll into play. With advances in privacy and data protection, the release of new features, and various bug fixes, it’s a smart idea to keep your cloud printing software updated. Always check for the latest updates from Google Cloud Print and keep your Windows 10 up to date for optimal performance.
Through these steps, we see how tech doesn’t complicate life; instead, it simplifies complexities. Configuring Windows 10 to support Cloud printing is a breeze if you know the essence of every setting. So get creative, explore, and print right away!
This handy guide eases your transition into the cloud printing revolution and lets you take full advantage of the features it offers while using a Windows 10 machine. This is not just automation; this is strategic problem-solving using technology. Welcome to the future.
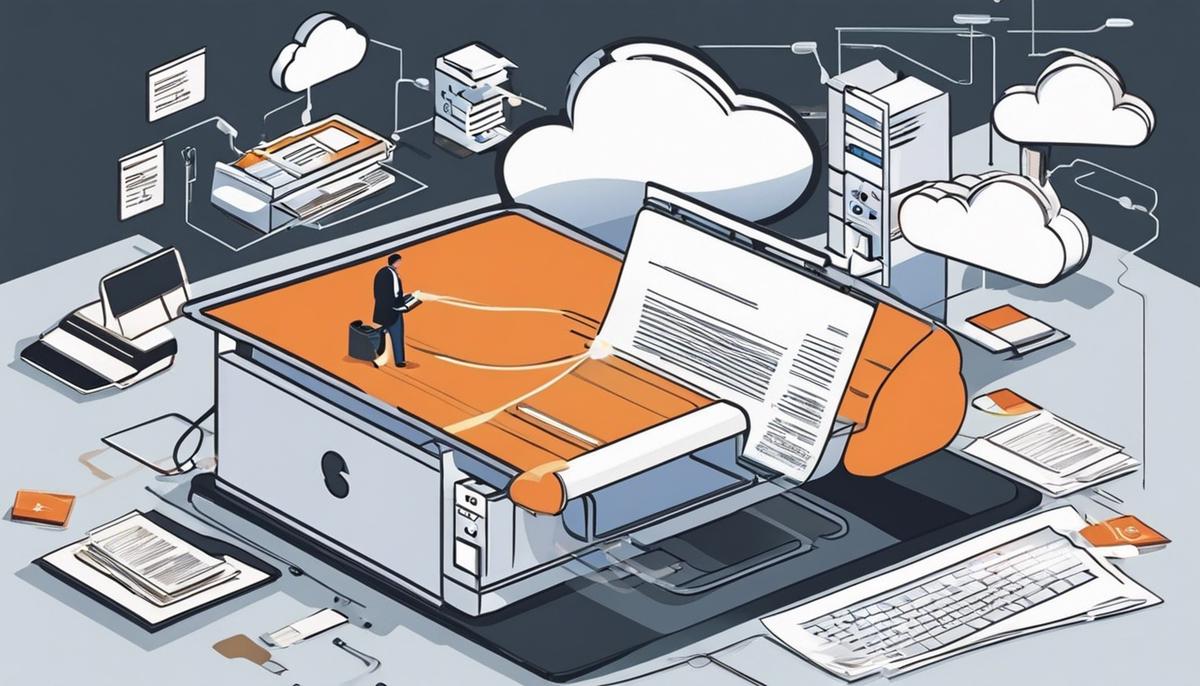
Connection Process of a Cloud Printer to Windows 10
Pioneering on from the foundation of cloud printing knowledge, how do we advance to the next stride? Delving into the crux, let’s embark on successfully linking a cloud printer to Windows 10. A few essentials to have prepared beforehand include: A PC running Windows 10, an active Google account, Google Chrome installed on your system, and a cloud-ready printer.
Post setting, the first thing required is to log into Google Cloud Print using your Google account. Type “cloudprint.google.com” in your Google Chrome address bar, and voilà you’ve reached the destination. Following this, click on “Printers” placed on the left side of the screen. Please observe that if you haven’t added any printers before, the list will be empty.
Linking a new cloud-ready printer to your Windows 10 requires you to click “Add Printers.” This will lead to Google’s search for new printers connected to your Windows 10. When found, it prompts to “Add Printers.” Click on it and your cloud-ready printer will be connected to your Windows 10.
In case the printer is not cloud-ready, it can still be connected using the Google Cloud Print Windows Connector application. Post its installation, navigate to “Classic Printers” on your Google Cloud Print account page and click on “Add Printers”. Upon clicking, your non-cloud-ready printer should be added and linked to your Windows 10 system.
Upon the triumphant linking of your printer, you should now be able to use it to print from any application that supports the printing function on your Windows 10 system. Start anywhere impressions need to be manifested – from Word to an online PDF reader, and an option to ‘Print using Google Cloud Print’ will appear.
Remember, to retain this newfound optimization, it’s not enough to just link the cloud printer to Windows 10. Ensure to regularly update the Google Chrome browser and the cloud printer’s software. This ensures no feature or enhancement is missed, keeps security robust, and guarantees optimal printing performance.
Altogether, the magic of cloud printing deepens with function-enriched software like Windows 10, and with the analytical finesse of tech enthusiasts, the possibilities are limitless. The satisfaction of successfully linking a cloud printer to Windows 10 is indeed a victory worth relishing. Above all, making the most of this tech symbiosis is a leap of faith that we, the tech-forward, are always up for!

Having navigated through the concept of cloud printing, its configuration under a Windows 10 system, and the actual connection process, you’re now equipped to integrate this efficient method into your everyday operations. This practice not only makes work more convenient and efficient but also significantly boosts productivity. By understanding the network location of your cloud printer and the method of ensuring a successful connection, this resource-friendly technological advancement can be within your reach for everyday use. The power to harness this advanced technology within your workspace is ultimately in your hands. Go forth and make the most of your newfound knowledge and skills in cloud printing.

